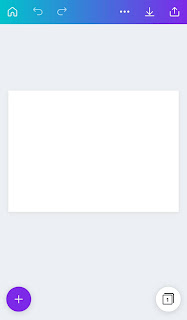Hallo teman-teman semuanya, bagaimana kabar teman-teman semuanya ?
Pastinya baik-baik aja bukan ?
Sebentar lagi kita akan menuju akhir tahun dan dimana pada Bulan Desember ini juga akan ada Hari Raya Natal. Nah, agar melewati Natal lebih menyenangkan kita dapat saling mengirimkan kartu ucapan Selamat Natal kepada orang-orang disekitar kita bukan ?
Jadi, postingan saya kali ini akan mereview bagaimana cara untuk membuat kartu ucapan selamat Hari Raya Natal seperti kartu yang telah saya buat seperti dibawah ini.
Berikut ini cara untuk membuat kartu ucapan selamat Natal kepada teman saya menggunakan aplikasi Canva di handphone :
1. Langkah pertama adalah membuka aplikasi Canva yang telah terinstal di handphone saya.
2. Setelah muncul tampilan depan Canva, saya memilih pilihan untuk membuat kartu dengan posisi landscape.3. Langkah selanjutnya adalah memilih template, namun karena saya ingin membuat kartu dengan rancangan saya sendiri, saya tidak menggunakan template yang tersedia, sehingga saya memilih kertas kosong.
5. Klik tanda + berwarna ungu pada kiri bawah tampilan layar.
6. Pilih menu latar belakang, saya memilih salah satu latar belakang yang menurut saya cocok untuk kartu ucapan yang akan saya buat. Latar belakang yang dipakai pada kartu ini berupa sebuah susunan kayu berwarna cokelat.
7. Kemudian, saya memulai untuk mendesain kartu dengan memasukkan beberapa gambar.
8. Klik kembali tanda + berwarna ungu pada sisi kiri bawah tampilan layar.
9. Gambar yang pertama kali saya cari adalah pohon natal, untuk mempermudah pencarian kita dapat mengetikkan nama gambar yang kita cari, kemudian saya memilih salah satu gambar pohon natal yang bagus. Setelah itu saya mengaturnya dengan meletakkkannya pada sisi kiri kertas dan tinggi pohonnya kira-kira sama dengan lebar kertasnya.
10. Gambar kedua yang saya cari adalah salju es. Saya memilih salju es dengan 3 jenis warna yaitu merah, jingga, dan hijau. Kemudian saya meletakkan pada sisi pojok kiri atas kartu dan juga menduplikat salju es ini yang diletakkan pada pojok kanan bawah kartu.
11. Gambar ketiga yang saya cari adalah hiasan pohon Natal yang berbentuk bulat. Saya meletakkan hiasan pohon Natal ini pada bagian atas kartu. Saya juga menduplikat hiasan Natal ini menjadi lebih banyak sehingga memenuhi sisi atas dari kartu. Agar hiasan Natalnya tidak menutupi bagian atas pohon Natal, saya mengatur posisi hiasan Natal ini menjadi dibelakang pohon Natal dengan cara menekan menu posisi kemudian pilih mundur sampai posisi hiasan Natal tidak menutupi pohon Natal.
12. Gambar keempat yang saya cari adalah tongkat Natal. Tongkat Natal yang saya pilih berupa sepasang tongkat serta terdapat hiasan tanaman di tengah-tengah tongkat. Gambar tongkat ini diperkecil ukurannya kemudian tongkat ini sedikit diputar ke arah kanan saat diletakkan di sisi kanan kartu dan ke arah kiri saat tongkat diletakkan di sisi kiri kartu. Saya juga menduplikat tongkat ini menjadi banyak sehingga gambar tongkat ini berjejer di sisi kanan dan kiri kartu.
13. Gambar selanjutnya yang saya cari adalah Santa Claus. Saya memperkecil ukuran gambar Santa Claus kemudian meletakkan pada sisi bawah kartu. Saya juga menduplikat gambar Santa Claus ini menjadi lebih banyak dan mengaturnya di sisi bawah kartu dengan formasi berbaris sejajar.
14. Langkah selanjutnya adalah membuat tulisan "Merry Christmas" yang berada di tengah kartu. Cara untuk membuat tulisan adalah dengan menekan menu font, kemudian pilih "tambahkan sedikit teks isi". Selanjutnya ketikkan tulisan "Merry Christmas". Saya juga mengatur jenis font pada tulisan "Merry Christmas". Untuk tulisan ini meggunakan jenis font "Satisfy". Dan warna untuk tulisan ini adalah warna putih.
15. Saya juga menambahkan gambar rusa putih yang diletakkan di sisi kanan dan kiri tulisan "Merry Christmas". Agar rusa bagian kanan dan kirinya memiliki besar yang sama, saya menduplikat 1 gambar menjadi dua kemudian membalik gambarnya secara horizontal dan meletakkan pada sisi kanan dan kiri tulisan "Merry Christmas".
16. Selanjutnya saya menambahkan nama orang penerima pada kartu ini. Nama penerima kartu ucapan ini, diletakkan di sisi atas dari tulisan "Merry Christmas". Cara menambahkan tulisan nama orang penerima kartu menggunakan cara yang sama untuk membuat tulisan "Merry Christmas". Pada nama penerima kartu saya menggunakan jenis font "Eczar SemiBold" dan warna dari tulisan ini adalah warna kuning.
17. Yang terakhir pada sisi kanan bawah tulisan "Merry Christmas" saya menambahkan nama pengirimnya. Cara menambahkan tulisan nama pengirimnya menggunakan cara yang sama dengan cara membuat tulisan "Merry Christmas". Pada nama pengirim ini menggunakan jenis font "Shrikhand" dan warna untuk tulisan ini adalah warna kuning.
18. Setelah kartu ucapan sudah jadi, saya menyimpan kartu ucapan ini dalam bentuk JPG.
19. Kartu ucapan selamat Natal untuk teman saya sudah jadi.
Sekian hasil review saya mengenai cara membuat kartu ucapan selamat Hari Raya Natal kepada teman saya melalui aplikasi Canva, semoga bermanfaat.
Terima Kasih